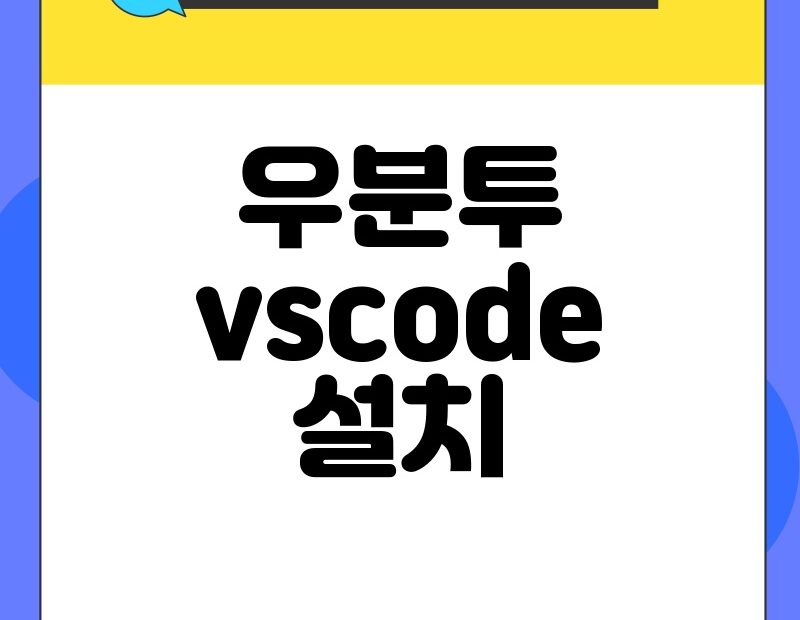ㅤ
우분투에서 개발 환경을 구축하고 싶은데 어떤 텍스트 에디터를 사용해야 할지 고민하시나요? 많은 개발자들이 사용하는 강력한 기능과 확장성을 갖춘 코드 에디터인 Visual Studio Code(VSCode)를 우분투에 설치하는 방법을 알려드립니다. 이 글을 통해 여러분은 VSCode를 설치하고, 자신에게 맞는 개발 환경을 설정하는 방법을 배우게 될 것입니다.
우분투에 VSCode 설치하기
VSCode를 설치하기 위한 가장 간단한 방법은 공식 웹사이트에서 다운로드하여 설치하는 것입니다. 하지만, 우분투에서는 snap 또는 deb 패키지 관리자를 사용하여 더욱 손쉽게 설치할 수 있습니다.
1. snap을 사용한 설치
snap은 우분투에서 제공하는 패키지 관리 시스템입니다. snap을 이용하면 VSCode를 빠르고 쉽게 설치할 수 있습니다.
- 터미널을 열고 다음 명령을 입력합니다:
sudo snap install code
- 설치가 완료되면 터미널에
code를 입력하여 VSCode를 실행할 수 있습니다.
2. deb 패키지를 사용한 설치
deb 패키지는 우분투에서 가장 널리 사용되는 패키지 형식입니다. VSCode 웹사이트에서 deb 패키지를 다운로드하여 설치할 수 있습니다.
- VSCode 웹사이트 (https://code.visualstudio.com/) 로 이동합니다.
-
“Download for Linux” 버튼을 클릭하여
deb패키지를 다운로드합니다. -
다운로드한
deb패키지를 더블 클릭하여 설치 마법사를 실행합니다. -
화면의 지시에 따라 설치를 진행합니다.
-
설치가 완료되면 “Activities” 에서 “Visual Studio Code”를 검색하여 실행합니다.
VSCode 사용하기
VSCode를 설치했다면, 이제 다양한 기능을 활용하여 개발 작업을 시작할 수 있습니다.
- VSCode 확장 기능 설치하기: VSCode 확장 기능 설치하기
VSCode의 강력한 기능은 다양한 확장 기능을 통해 더욱 향상됩니다. VSCode에서 사용할 수 있는 확장 기능은 VSCode Marketplace에서 검색하고 설치할 수 있습니다. -
VSCode 테마 변경하기: VSCode 테마 변경하기
VSCode는 기본적으로 제공되는 테마 외에도 VSCode Marketplace에서 다양한 테마를 찾아 설치할 수 있습니다. -
VSCode 키 바인딩 설정하기: VSCode 키 바인딩 설정하기
VSCode의 키 바인딩은 개발 환경에서 생산성을 높이는데 중요한 역할을 합니다. 키 바인딩은 “File” > “Preferences” > “Keyboard Shortcuts” (Windows/Linux) 또는 “Code” > “Preferences” > “Keyboard Shortcuts” (macOS)에서 설정할 수 있습니다.
추가 정보
- VSCode는 다양한 프로그래밍 언어를 지원하며, 다양한 확장 기능을 통해 개발 환경을 더욱 개선할 수 있습니다. VSCode 사용에 대한 자세한 내용은 VSCode 공식 문서를 참조하십시오.
-
VSCode는 우분투 외에도 윈도우, 맥OS 등 다양한 운영체제에서 사용할 수 있습니다.
마무리
이 글에서는 우분투에서 VSCode를 설치하고 사용하는 방법을 자세히 살펴보았습니다. VSCode는 강력한 기능과 확장성을 통해 여러분의 개발 환경을 더욱 효율적으로 만들어줄 것입니다. VSCode를 이용하여 즐겁고 효율적인 개발 작업을 하시길 바랍니다!
ㅤ